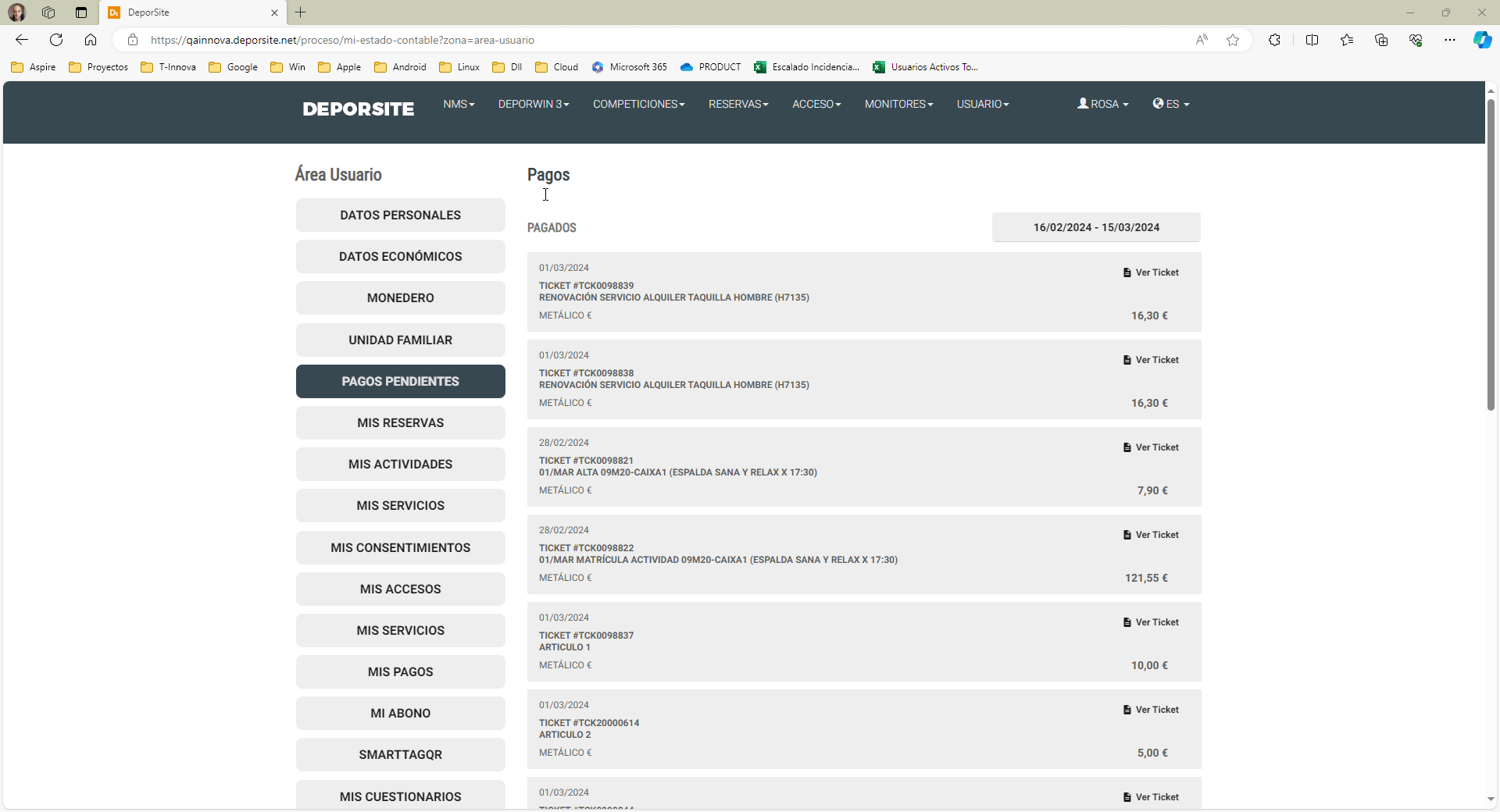¶ Emisión de ticket desde el módulo Mis Pagos
¶ Objetivo
Esta funcionalidad ofrece al cliente final del centro que al entrar en DeporSite con sus credenciales, cuando entre en el apartado del Área de Usuario denominado habitualmente o Mis Pagos o Pagos Pendientes, en aquellos pagos que tengan Ticket asignado ofrezca un botón que les permita ver el documento de ticket en pantalla y opcionalmente descargarlo o imprimirlo.
¶ Configuración previa.
De la impresión del ticket se encarga, del lado del Web Service, un proceso de listado de ReporWin, tal como haría para la impresión física del mismo si lo imprimiera DeporWin.
Dado que el proceso de impresión te ticket es configurable (a través de DEPORWIN.INI), recomendamos utilizar un proceso diferente al empleado para la impresión de ticket de la aplicación y específico para los tickets desde Web Service.
Ejemplo:
DeporWin por defecto usa un proceso llamado TICKETS, pero es configurable en DEPORWIN.INI, [Económico], parámetro ProcesoReporWinTicket.
Dicho proceso está generalmente configurado para la emisión física de un ticket, con lo que puede tener peculiaridades que no interesan el la gestión en web, como por ejemplo, imprimir más de un ticket distinto, emitir dos copias impresas, etc. Por tanto, es mejor hacer otro proceso específico para el Web Service.
¶ Pasos a seguir
1.- (Opcional pero recomendado) Desdoblamiento del ticket.
- Aunque el listado de ticket que utilice el cliente nos valga, recomendamos generar otro, en el que podamos particularizar número de copias o hacer algún cambio visual si el cliente lo demanda.
En ReporWin, Listados, buscamos el ticket que se use en el centro, y pulsamos Duplicar, cambiando el nombre al listado para identificar más facilmente que es para Web.
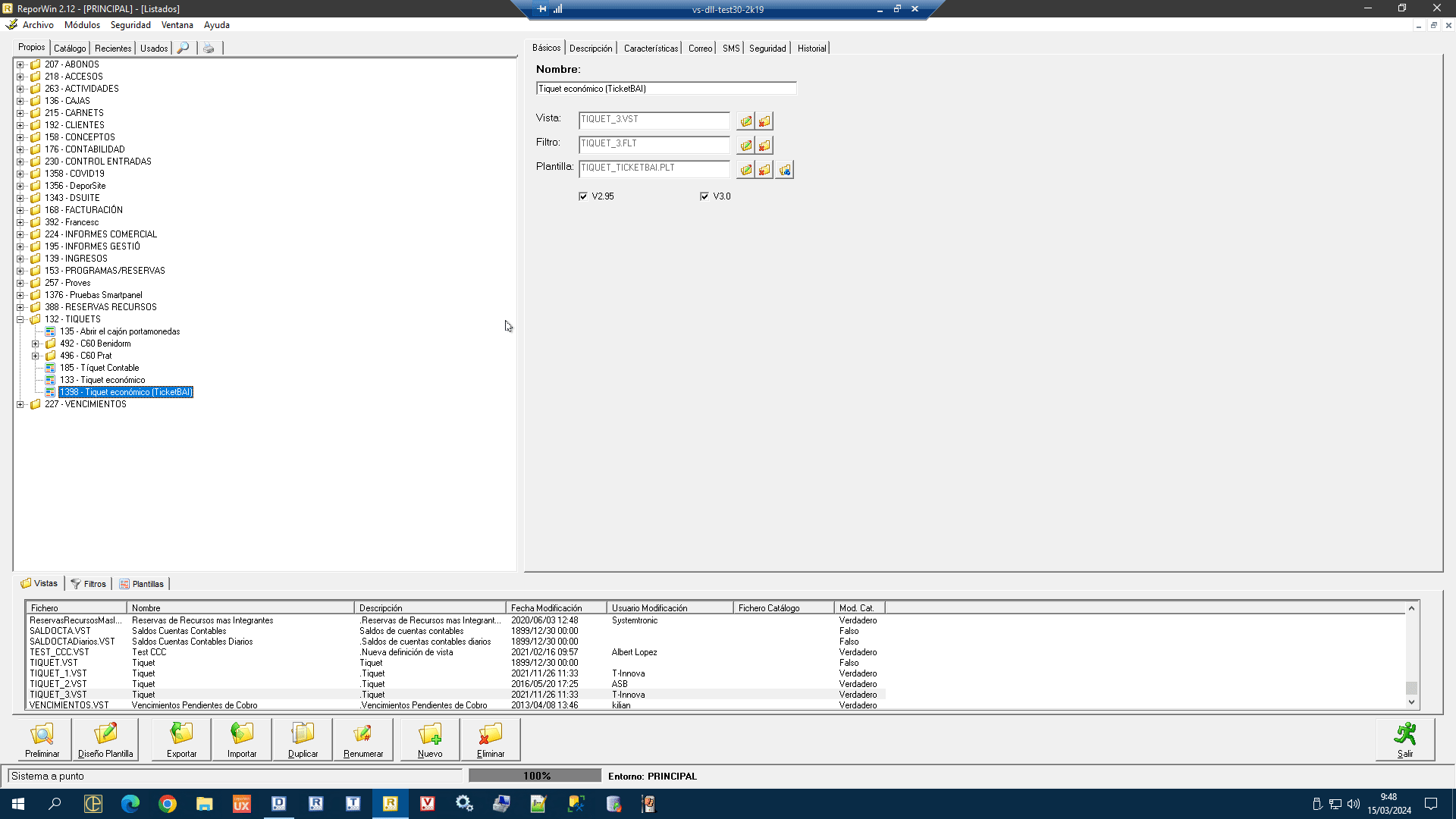
Si consideramos que el nuevo listado tiene algún aspecto visual específico, recordad que al duplicarlo usa la misma plantilla que el original, por lo que deberemos guardar plantilla con otro nombre y asociarla al nuevo listado.
Recordad también que el listado debe tener sin especificar Tipo de Impresión ni de Presentación, así como la marca de Imprimir Directamente activada, y la petición de confirmación desactivada, como también haremos luego en el proceso del listado:
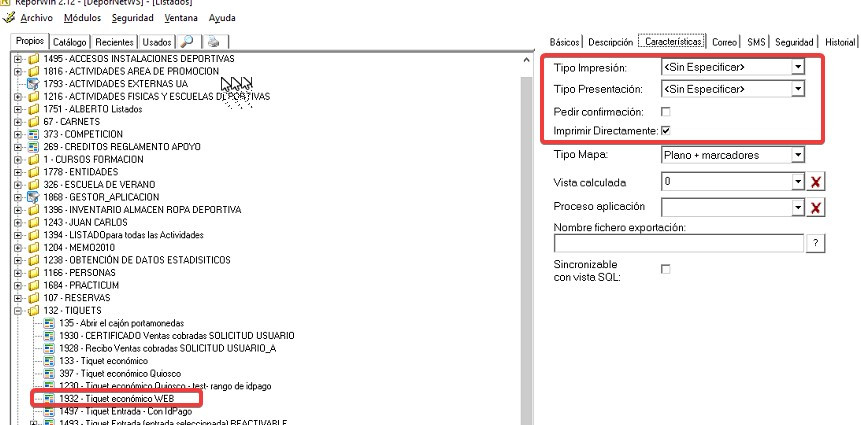
2.- Proceso de aplicación
- En DeporWin/Procesos de Aplicación, definimos un nuevo proceso que llamaremos TICKETSWEB, al que asociaremos el listado recién creado y especificar Impresión directa independientemente de lo que hagan en el ceso de recepción.
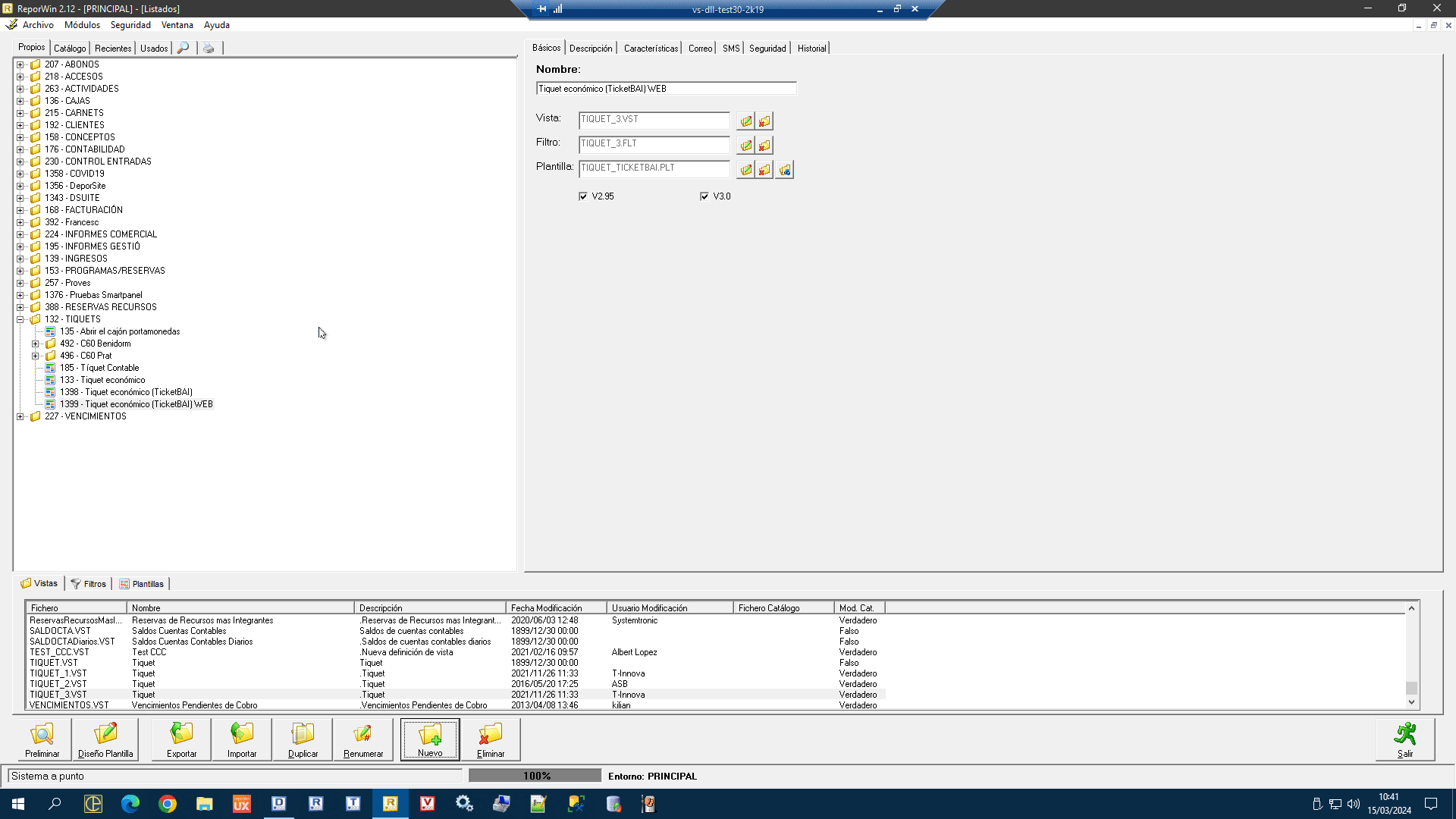
3.- Configuración del Web Service.
- En DEPORWIN.INI (el del Web Service, no el principal) buscamos si existe sección [Económico], si no existe la creamos, con el siguiente parámetro:
[Económico]
ProcesoReporWinTicket=TICKETWEB
... (si hay más parámetros los respetamos)
-
Si hay más de un servicio de Web Service (por ejemplo para balanceo de carga), lo haremos para el DEPORWIN.INI de cada uno de los servicios.
Como se ve, el objetivo es indicar que el Web Service debe usar el nuevo proceso, con lo que no alteramos el funcionamiento normal de las instancias de DeporWin. -
En DEPORWIN.INI buscamos si existe sección [Impresoras], si no existe la creamos, con el siguiente parámetro (los valores de impresora son a modo de ejemplo):
[Impresoras]
TICKETS=HP Color LaserJet 1600 LOCAL
TIQUETS=HP Color LaserJet 1600 LOCAL
FACTURAS=HP Color LaserJet 1600 LOCAL
PREDETERMINADA=HP Color LaserJet 1600 LOCAL
- Aquí lo importante es lo siguiente:
- Si el listado utilizado tiene definido un indicativo de impresoras (p.e. TICKETS) es importante definirlo en esta sección para que use una impresora real y válida y no dependamos de que el usuario Windows que ejecute el servicio tenga configurada otra impresora predeterminada que no sea válida (por ejemplo, alerta con las impresoras tipo Guardar como PDF, que pueden dejar bloqueado el servicio)
- Si queremos asegurarnos para el caso que el listado no tenga impresora predefinida, recomendamos siempre definir el alias PREDETERMINADA (de hecho este consejo es válido para el WS y para DeporWin en general), porque así aseguramos que cualquier listado que no tenga impresora forzada vaya a la predeterminada que decidamos nosotros, no a la de sistema.
4.- Configuración a nivel de Servicio de Sistema.
- Esto es una recomendación para la implantación de cualquier servicio de sistema de nuestra aplicación, pero para este caso concreto es imprescindible.
- Debemos asegurarnos que el servicio de sistema corre bajo un usuario que tenga permisos suficientes de ejecución y que NO sea Sistema Local
- Con Sistema Local es bastante probable que no sea capaz de identificar disponibilidad de impresora y que falle al renderizar el PDF que envía hacia DeporSite.
- Con un usuario bien auditado podemos iniciar sesión aparte, verificar la accesibilidad que tenga a impresoras o recursos de red necesarios, etc. Siempre es una práctica más adecuada y que nos dará mayor control. Para este caso, imprescindible.
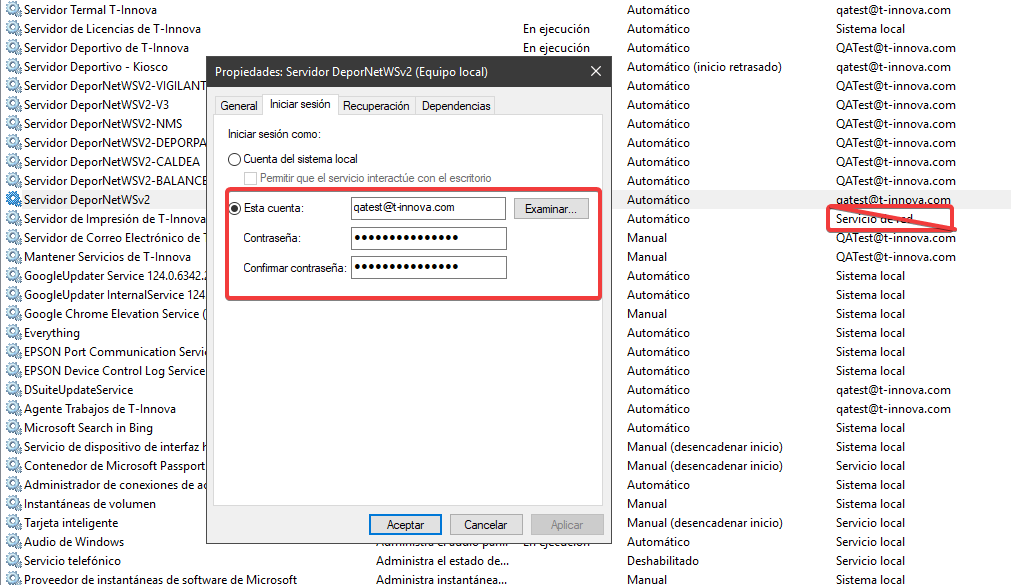
5.- Activación en DeporSite
- Se puede activar a nivel de módulo (1010), página o proceso
- El parámetro es permitirImprimirTickets que deberemos poner a Si
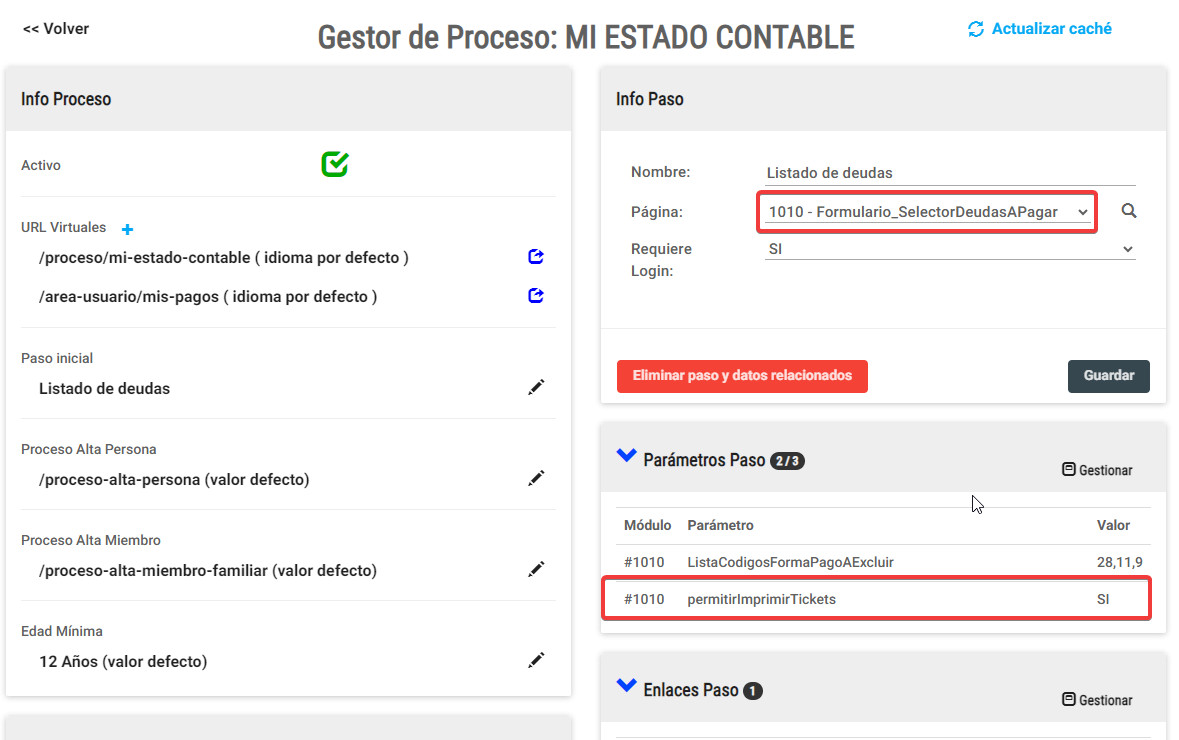
¶ Resultado.
Con los pasos seguidos, en el área de usuario, pagos pendientes, nos aparecerá un botón de Ver Ticket para cada pago que tenga nº de ticket, con el que el usuario podrá visualizar, descargar e imprimir el comprobante: